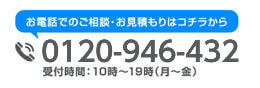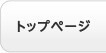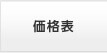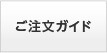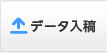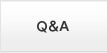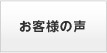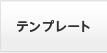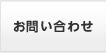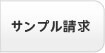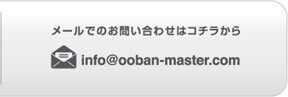パワーポイントでポスターを印刷する方法と、大判マスターでの便利さ
本記事では、パワーポイントを使用して魅力的なポスターをA3サイズに設定し、4枚に分割して印刷する詳細な手順をご紹介します。また、大判マスターに発注することで分割印刷を避け、一発で大判印刷が可能なその便利さについても解説します。
パワーポイントでポスターを印刷する方法
ここでは、ポスター制作に必要なレイアウト作成、画像挿入、適切なフォント選択等の各ステップを詳しく説明します。目的やテーマに応じて、デザインのカスタマイズを行いながら、プロフェッショナルな仕上がりを目指しましょう。
パワーポイントを使用して魅力的なA3サイズのポスターを4枚に分割して印刷する手順

この手順では、パワーポイントを使用して魅力的なポスターをA3サイズに設定し、4枚に分割して印刷する方法を詳細にご紹介します。ポスター制作には、レイアウトの作成、画像の挿入、適切なフォントの選択などが重要となります。それぞれのステップを丁寧に実行し、完成したポスターが目を引くデザインに仕上がるよう心掛けましょう。以下に、手順をステップバイステップで解説しますので、ぜひ参考にしてください。ポスターの目的やテーマに応じて、デザインのカスタマイズを行いながら、プロフェッショナルな仕上がりを目指しましょう。
1.ポスターレイアウトの作成
パワーポイントを開き、新しいプレゼンテーションを作成します。ポスターの目的や内容に応じて、適切なデザインと配色を選択します。文字のサイズ、配置、余白を調整して、見やすく分かりやすいレイアウトを構築します。
2.画像の挿入
ポスターに目を引く画像を挿入します。[挿入]タブから画像を選択し、ポスターに適した画像を挿入します。画像のサイズと位置を調整して、レイアウトに組み込みます。
3.フォントの選択とスタイル設定
見出しや本文に適したフォントを選びます。[ホーム]タブからフォントのスタイル、サイズ、太さ、色などを設定します。フォントの一貫性を保つことで、ポスターの視認性を向上させます。
4.スライドサイズの設定
[デザイン]タブから[スライドのサイズ]を選択します。A3サイズを選びます。ポスターの寸法に合わせてカスタムサイズを指定することもできます。
5.ポスターのデザイン確認
作成したポスターのデザインを確認し、必要に応じて修正や微調整を行います。イメージやテキストがバランス良く配置されていることを確認してください。
6.印刷の設定
プリンターの設定画面から、用紙サイズをA3に変更します。印刷の向きと余白を確認し、ポスターがきちんと収まるように設定します。
7.ポスターを分割して印刷
ポスターがA3サイズより大きい場合、4枚に分割して印刷します。[ファイル]タブから[印刷]を選択します。[印刷の設定]画面で[印刷範囲]を設定し、4つの部分にポスターを分割します。
8.印刷のプレビュー
ポスターが正しく分割されることを確認するため、印刷のプレビューを行います。サイズと配置が適切であることを確認しましょう。
9.印刷実行
プリンターの印刷ボタンをクリックして印刷を開始します。4枚の用紙に順番に印刷されるので、印刷が完了したら用紙を取り出します。
10.ポスターの仕上げ
印刷した4枚の用紙をトリミングツールやカッターを使って正確に切り取ります。各部分をつなぎ合わせて、1枚の完成したポスターを作成しましょう。
以上の手順に従って、パワーポイントを使って魅力的なA3サイズのポスターを4枚に分割して印刷することができます。デザインや配置の確認を怠らず、印刷範囲の設定にも注意してください。完成したポスターは用途に合わせて効果的に活用しましょう。
大判マスターでの印刷の便利さ
上記のように、パワーポイントと一般的なA3プリンターを使用してポスターを印刷する場合、手間がかかることがわかります。しかし、大判マスターに発注すれば、これらの手間を省き、つなぎ合わせずに一発で大判インクジェット印刷が可能です。
大判マスターの特長
大判マスターの最大の特長は、特大サイズのポスターも一発で印刷できるという点です。パワーポイントを使用してポスターを印刷する場合、最大でもA3サイズまでとなり、それ以上の大きさのポスターを印刷したい場合には、分割して印刷し、後からつなぎ合わせるという手間が必要になります。
しかし、大判マスターでは、このような面倒な手間を省き、一度に大判のポスターを印刷することが可能です。これにより、時間と労力を大幅に節約することができます。
さらに、大判マスターでは、細部まで鮮明に印刷する高解像度印刷を実現しています。文字や画像がはっきりと見え、見る人に強い印象を与えることができます。また、色鮮やかなインクを使用しており、色合いも美しく再現します。
さらに、一般的な印刷会社と異なり、大判マスターでは、少量から大量までのオーダーに対応しています。あなたのニーズに合わせて、必要な数だけ印刷することが可能です。
これらの特長により、大判マスターは高品質かつ効率的なポスター印刷を提供します。あなたのビジネスに最適な印刷ソリューションを、ぜひ大判マスターで見つけてください。
パワーポイント製作のポスター印刷データのPDF形式入稿について
パワーポイントを使用して製作したポスターの印刷データは、PDF形式での入稿をお願いいたします。PDF形式はフォーマットを一定に保つため、フォントの揺らぎやレイアウトの変動を防ぎます。そのため、デザインが意図した通りに正確に印刷されることが保証されます。また、PDF形式はデータの容量が比較的小さいため、データの転送や共有が容易に行えます。
以下に、パワーポイントからPDF形式への変換手順をご案内します。
パワーポイントで作成したポスターファイルを開きます。
「ファイル」メニューをクリックし、ドロップダウンメニューから「エクスポート」を選択します。
「PDF/XPSの作成」ボタンをクリックします。
保存する場所とファイル名を指定します。
「最適化」部分で、「標準(印刷用)」を選択します。
「保存」ボタンをクリックします。
以上の手順で、パワーポイントで作成したポスターの印刷データをPDF形式で保存し、入稿することができます。製作したポスターが正確に印刷され、最高の結果を得られるように、入稿データはPDF形式で提供してください。